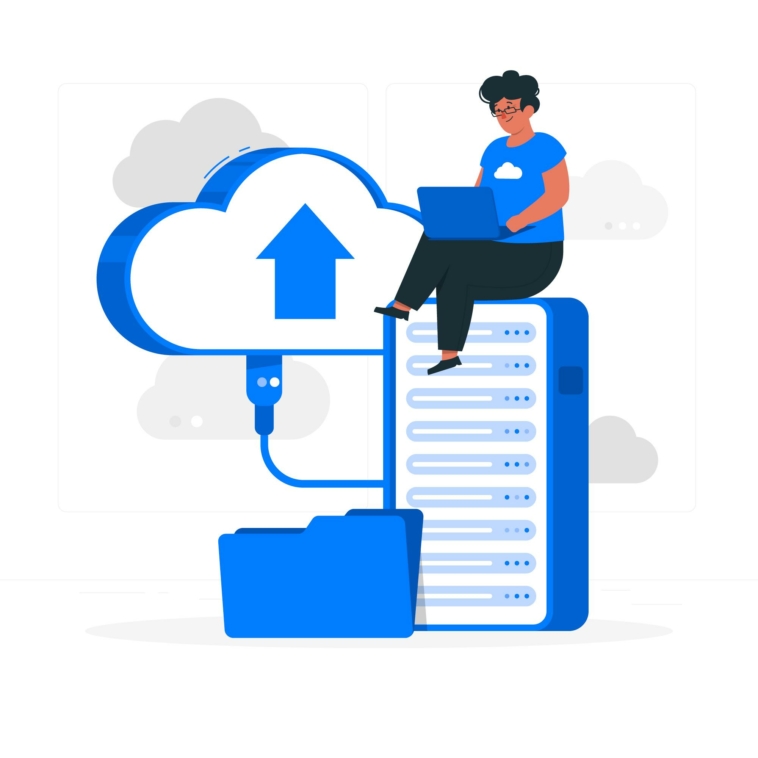Mastering the methods of managing multiple OneDrive accounts on Windows 10 is a digital necessity. This guide shows you the techniques for efficiently handling of distinct accounts with MultCloud, whether for personal or professional use. Seamlessly navigate between accounts and elevate your virtual workspace organization. Welcome to the realm of multitasking with OneDrive on Windows 10!
Why Have Multiple OneDrive Accounts on Windows 10?
Having multiple OneDrive accounts on Windows 10 can offer several benefits and conveniences for users. Here are some benefits that can be brought by this action.
- Personal and Work Separation: If you use OneDrive for both personal and work-related files, having separate accounts can help you keep your personal and professional data organized and separate. This will be helpful when you want to share some sensitive files with others.
- Collaboration: If you collaborate with different groups of people who use different OneDrive accounts, having multiple accounts makes it easier to access and share files with each group without constantly signing in and out.
- Storage Space: Each OneDrive account comes with a certain amount of free storage. By using multiple accounts, you can take advantage of the free storage limits on each account, effectively increasing your available storage space.
- Backup and Redundancy: You can use one OneDrive account to back up important files and data from your computer, providing an additional layer of data protection. This can be particularly useful if you have files that you want to keep safe in case of hardware failures or other issues.
- Privacy and Security: Separate accounts can help you maintain better privacy and security. For example, if you need to share your computer with others, having different OneDrive accounts ensures that your personal files remain private.
MultCloud- The Best Multiple Cloud Management Service
You can know from the name “MultCloud” that this service is confident and professional in managing multiple clouds as well as managing multiple accounts of one specific cloud drive.
The basic operations like deleting, sharing, copying, and renaming the files on your cloud drives can be easily made on MultCloud. However, the most fantastic thing about it is that you can effortlessly transfer files from one cloud to another without the troublesome downloading and uploading process. The cloud-to-cloud transfer can be even operated with 3 different functions like Cloud Transfer, Cloud Sync, and Cloud Backup. By separating the functions, you can solve your problems more customizable.
To manage multiple OneDrive accounts on Windows 10, you can also use these 3 functions to make the integration between them.
- Cloud Transfer: Transfer files from one onedrive account to another with automatic selection and can schedule the task.
- Cloud Sync: Sync files between 2 OneDrive accounts with 7 helpful sync modes, including real-time sync, two-way sync, and incremental sync.
- Cloud Backup: Backup and restore files from one OneDrive account to another. Support setting a frequency to backup daily/weekly/monthly.
How to Use MultCloud to Manage Multiple OneDrive Accounts on Windows 10
Since the steps for using Cloud Transfer, Cloud Backup, and Cloud Sync are similar, here this post will show the steps for syncing files from one OneDrive account to another with Cloud Sync as an example.
Step 1: When you enter the MultCloud website, sign up for a new account.
Step 2: Find “Add Cloud” in the left sidebar and select the OneDrive icon. Then a new window will pop up and you will need to follow the instructions to let MultCloud access your OneDrive account.
Step 3: Repeat Step 2 to add another OneDrive account to MultCloud.
Step 4: Click “Cloud Sync” in the left sidebar and separately put these 2 OneDrive accounts in the 2 boxes. The last step is clicking on “Sync Now” to run the task right away.
Note:
If you want to adjust the sync mode, you should open “Options” to select your preferred ones. Besides, if you want to use the Filter feature batch-select files, you can also set it in “Options” just next to “Sync Modes” and “Email”.
Conclusion
In a technology-driven era, the ability to effortlessly manage multiple OneDrive accounts on Windows 11 is a game-changer. With the power of MultCloud, juggling various accounts becomes a breeze, enhancing both productivity and organization. Except for managing multiple OneDrive accounts, you can also manage multiple Google Drive accounts or other clouds on MultCloud without effort. Let’s try it now!