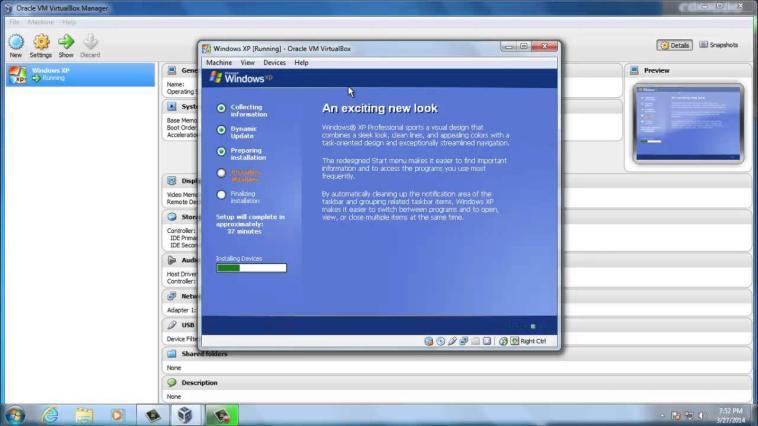One of my friends asked me to help him to run an old English Language Course software app on a modern version of Microsoft Windows OS (Windows 10 our case), but for sorry and as a result this software was failed to run normally with full features on the new Windows OS without issues. same time there are no updates for this software it’s on the end of life stage.
So we go virtually! Using Oracle VirtualBox.
Yes! you can run an Oracle VirtualBox container on your device with any old OS release (Windows XP our case).
And so you can install and run any compatible software/app you need into this virtual container.
Oracle VirtualBox
VirtualBox is a general-purpose full virtualizer for x86 hardware, targeted at server, desktop and embedded use.
The first step; we need to enable or make sure the Virtualization features based on our CPU are Enabled from our Computer Bios/UEFI settings.
The second step; is to prepare an ISO file of your target OS, In our case, it was Windows XP, and you can download it by torrent from here (read more about how to download a file using torrent client here).
Also, Microsoft archived his Windows XP SP3 on archive.org here, and issued an original serial number to use. you can download it from Microsoft Archive Here.
The third step; is to install the VirtualBox container with Windows XP from the downloaded ISO.
1- Download and install VirtualBox and Extension pack (run extension pack after finishing install VirtualBox)
2- Install Windows XP SP3 on VirtualBox container
The most important settings we need through the installation process are to give Windows XP container enough memory as 2GB, and enable 3D Acceleration with 128M for VGA memory. the process will be as shown:
- Create a new VirtualBox Container and gives it a name and set the location by pressing New Button in the VirtualBox GUI.
- Gives the container enough memory.
- Create a new virtual Hard Disk.
- Hard Disk Type is virtual Disk Image.
- Setup Storage type as Dynamic, so you will only allocate the real container used space from your physical disk.
- Safely set VHD location and size as 10GB as a limit, the container will only use and allocate the real used space and will not go pass this value.
- Enable Graphic Controller 3D Acceleration and set memory size as 128GB.
- From Storage Select CD-ROM Device and Choose the Windows XP ISO file.
- Start.
3- Run your Old App on its compatible OS ( Windows XP at this case)
After Windows XP Installation Complete, you will need to do an extra simple setup step; installing drivers needed to get full access to the container environment virtual hardware.
By Clicking “Devices Menu > Insert Guest Additions CD Image” and continue setup drivers.
If you get an issue to complete setup drivers you need to check if the CPU Virtualization Option is enabled in your device Bios setting. by loading task manager
Now you can run apps and software on your new Windows XP VirtualBox/Container as usual.