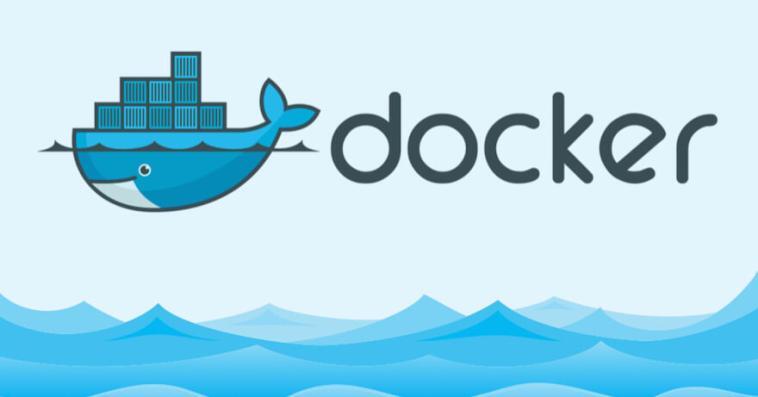The Best and Easy Way to Install Docker Desktop On Windows As A Professional Windows Administrator is to Using PowerShell.
Download Docker Desktop
Download Docker Desktop From Here,Then Double-click Docker Desktop Installer.exe to run the installer.
When prompted, ensure the Enable Hyper-V Windows Features or/and the Install required Windows components for WSL 2 option is selected/checked on the Configuration window.
Follow the instructions on the installation wizard to authorize the installer and proceed with the install.
When the installation is successful, the wizard will ask you to Close and Restart to complete the installation process.
Note: Docker Must Run As Admin If your Windows Account Not listed in the Admin Group
Docker Features Requirements
Docker Desktop need to make sure some Windows Features are running
1- Virtualization and Hyper-V Features
2- Windows Subsystem For Linux Feature
3- Make Sure CPU Virtualization Enabled at your Computer Bios Settings
So Lets Go:
Now Run PowerShell as Administrator by:
Press Win Key + R. so a small window will pop up as shown in the screenshot below.
Type in the popup window powershell, then press Ctrl+Shift+Enter or press OK While hold Ctrl+Shift.
In The PowerShell Run The Following Commands,
1 – Enable the Windows Subsystem for Linux Feature
dism.exe /online /enable-feature /featurename:Microsoft-Windows-Subsystem-Linux /all /norestart
2 – Enable Virtual Machine Platform feature
dism.exe /online /enable-feature /featurename:VirtualMachinePlatform /all /norestart
3- Enable Microsoft Hyper-V Feature
dism.exe /online /enable-feature /featurename:Microsoft-Hyper-V /all /norestart
4- Make Hyper-V AutoStart
bcdedit /set hypervisorlaunchtype auto5- To Check If CPU Virtualization Feature Enabled
Get-ComputerInfo -property "HyperV*"The line HyperVRequirementVirtualizationFirmwareEnabled : True shows if virtualization is enabled in Computer BIOS (firmware).
So if it's not True, You need to enable this feature from you device BIOS/UEFI settings.
See below sample for different BIOS Settings to enable Virtualization features that based on your CPU. So From your Computer Bios/UEFI settings.