Can I use my phone as a remote desktop?
YES! You can use your phone as a remote desktop client to access and control a remote computer or server with the help of mobile remote desktop software. This can be handy for various purposes, such as accessing your work computer from home, managing a server, or troubleshooting a friend’s computer from a distance.
AnyViewer: Best free mobile remote desktop software
Determining the best mobile remote desktop software can be subjective and depends on your specific needs and preferences. After a thoughtful consideration, AnyViewer stands out as an excellent choice for free mobile remote desktop software.
Why choose AnyViewer?
Here’s why you should choose AnyViewer as your top remote desktop software for mobile phone:
- User-friendly: AnyViewer’s intuitive interface is accessible to all users, regardless of technical expertise.
- Safety & stability: AnyViewer is fortified with ECC encryption and two factor authentication, ensuring secure and reliable remote sessions.
- Free version: AnyViewer offers a free version, making remote access accessible to all, regardless of budget.
- Multi-functionality: AnyViewer allows screen sharing and remote control of your computer from your mobile device, including locking, restarting, and shutting it down.
- User-centric features: AnyViewer enhances your remote experience with gestures, a virtual mouse/keyboard, high image quality, and screen rotation options.
Key features of AnyViewer for mobile
AnyViewer for mobile offers a range of convenient features to enhance your remote experience:
- Unattended remote access: Access unattended computers effortlessly from your phone, eliminating the need for on-site configuration.
- View-only mode: Choose to view the remote computer’s screen from your mobile phone or view your iPhone screen from your computer. This feature is ideal for scenarios where observation is necessary.
- Virtual mouse: Enjoy the convenience of a virtual mouse on your phone, replicating the feel of a physical mouse and simplifying your operation.
- High image quality: Adapt to network conditions by adjusting image quality, ensuring optimal performance and clarity for your remote sessions.
- Privacy mode: Enhance security with the ability to black out the remote PC’s screen and disable the remote keyboard and mouse when connecting in privacy mode. AnyViewer for mobile brings you a suite of features designed to make remote access more efficient and secure.
How to remote into PC from mobile via AnyViewer
Here’s a step-by-step guide on how to use AnyViewer, the best free remote desktop software for Android mobile and iPhone to establish a remote desktop connection:
Part 1. Configuration on your computer
Step 1. Get AnyViewer on your Windows computer and open the application.
Step 2. Create a new account or log in with your existing one.
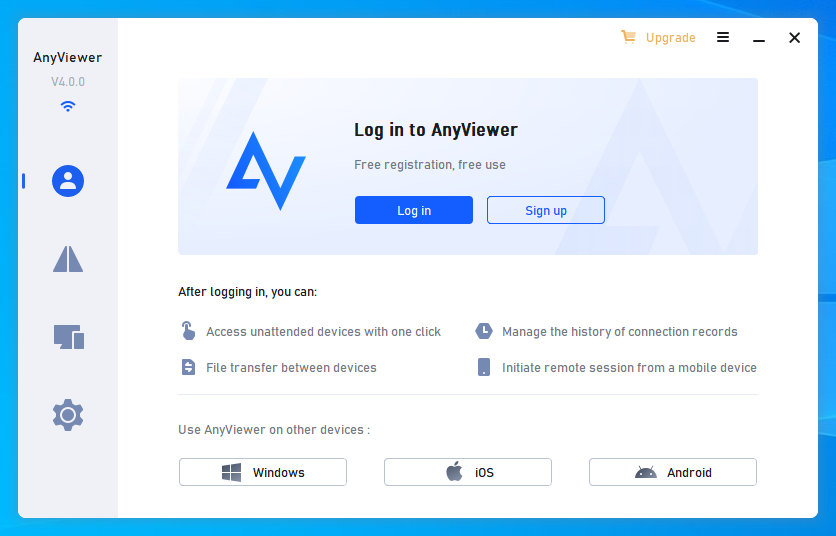
Part 2. Initiating a remote session from your mobile device
Step 1. Install the AnyViewer app on your mobile device and open it.
Step 2. Log in to the app on your mobile device using the same account you used on your computer.
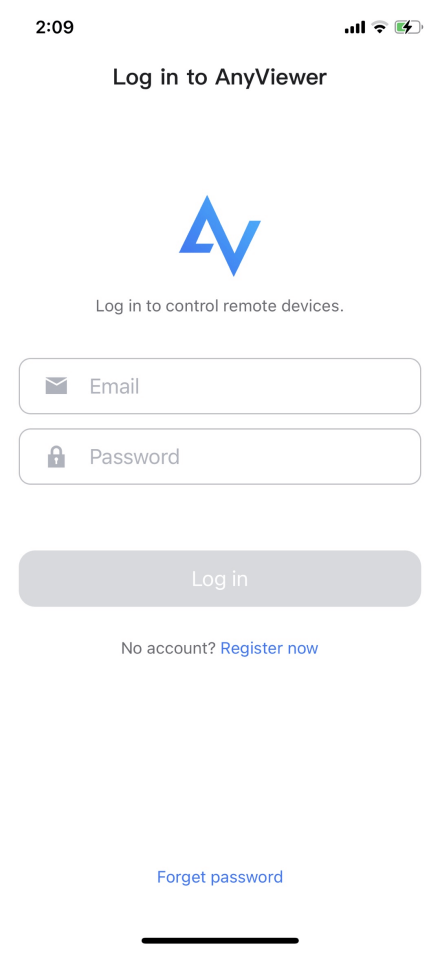
Step 3. Access the Device interface within the app and choose your PC from the list of available devices.
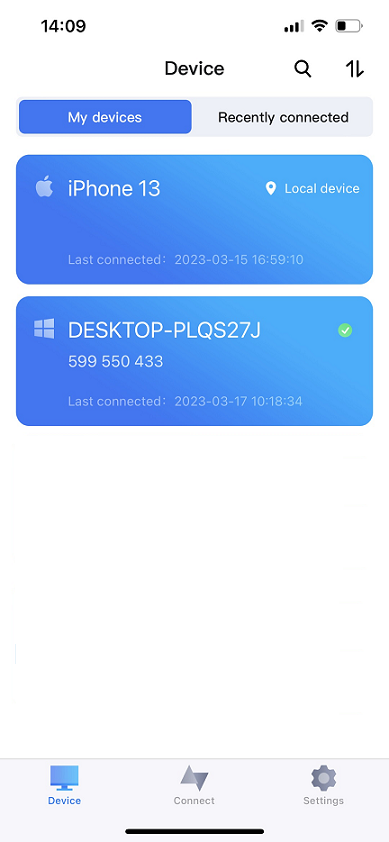
Step 4. Pick the desired action, like “One-click control,” or any other preferred option.
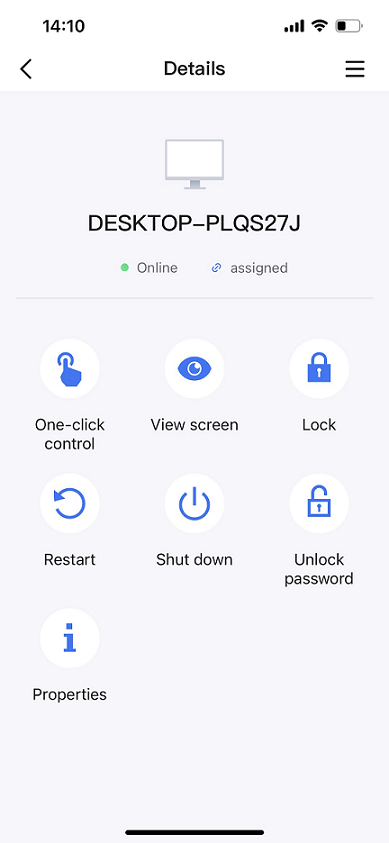
Step 5. Easily manage the remote session with mouse and keyboard controls, plus one-click shortcuts for various tasks.
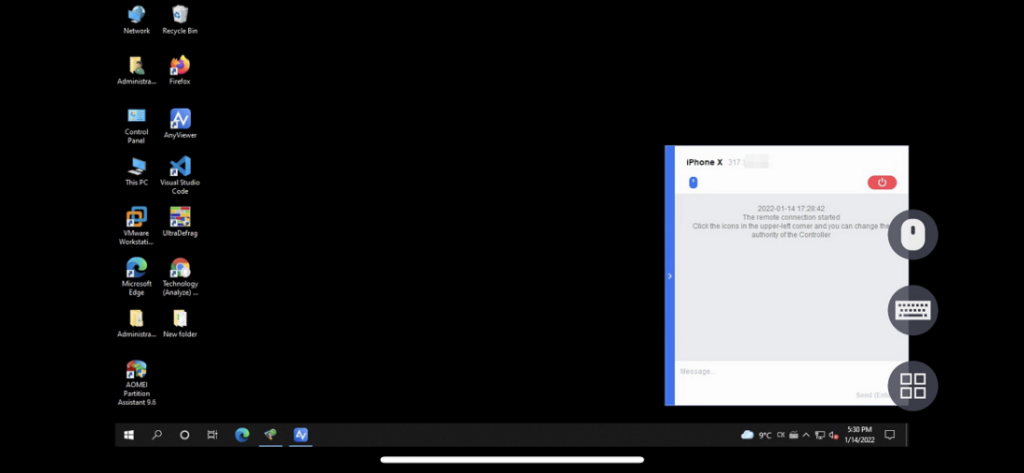
Bonus tip: How to mirror iPhone screen on PC using AnyViewer
AnyViewer lets you remotely view your iPhone screen on your PC wirelessly for a larger display, collaboration, and troubleshooting advantages, enhancing productivity and versatility.
Step 1. Download and install AnyViewer on both your PC and iPhone, using the same account.
Step 2. On your PC, select your iPhone and click “View screen“.
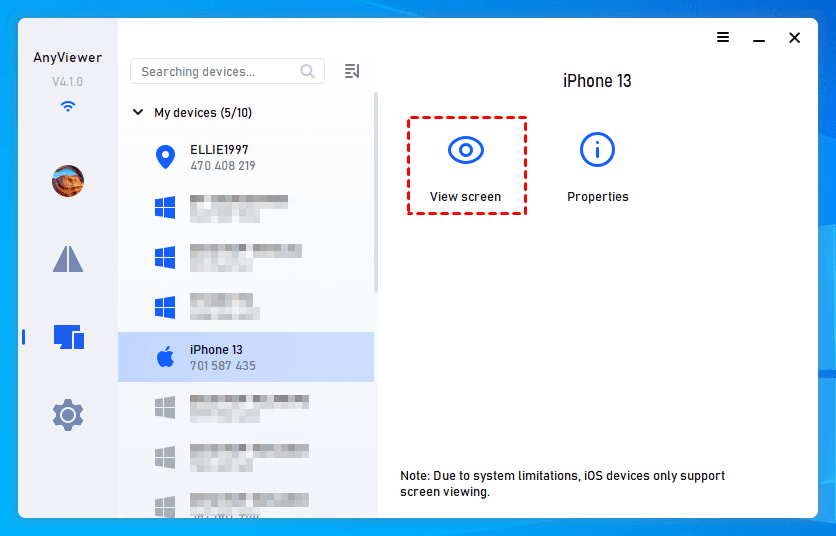
Step 3. Grant screen access permission on your iPhone.
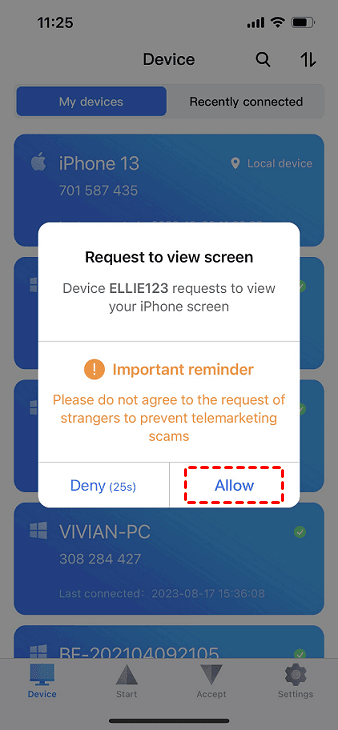
Step 4. Click “Start Broadcast.”
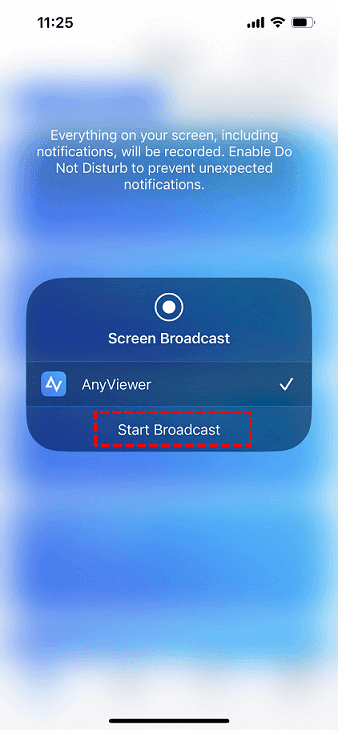
Step 5. Now, enjoy easy access and control of your iPhone screen from your PC.
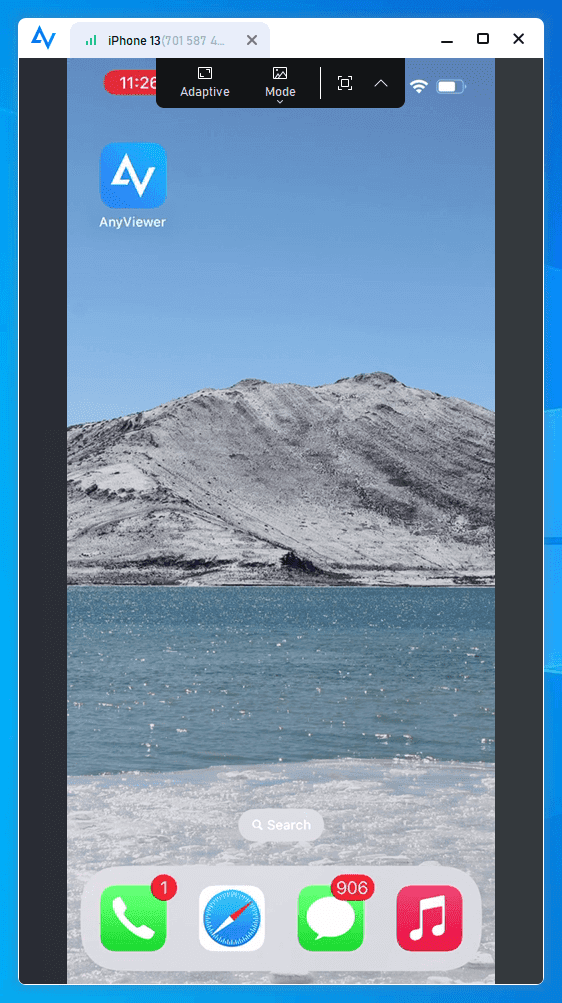
Conclusion
In summary, AnyViewer is the leading free mobile remote desktop software for 2023. With its user-friendly interface, robust security, free version, and versatile features like unattended access and virtual mouse, it’s the ideal choice. Its bonus feature of mirroring your iPhone screen on your PC adds even more value. AnyViewer is your top solution for seamless and secure mobile remote desktop access in 2023.



